Last year, I learned that one of our client’s employees was creating 100 reports per day, manually, to support their own customers. If ever there was a problem that could be solved by software! I knew we could give that person — and many others like them — hours of valuable time back each day. Now, Zeitview Property Insights allows our users to customize roof, pavement, and facade reports, including the title, cover image, logo and content. You can even use pre-built -page templates to create fully custom pages. While this new feature does save a lot of time, it goes much further in order to reflect the full range of customers’ workflows.
- Operations and maintenance firms may use Zeitview to support dozens or hundreds of their own customers. They need to be able to co-brand their reports, or include specific messaging tailored to specific customers, or certain types of customers. This feature gives them that ability, and it allows them to templatize different types of reports to save time down the road.
- Major property owners such as big box stores and warehouses may have very different workflows for different types of properties. They can create custom reports to reflect each workflow separately. For example, a distribution center may have a different roof slope and pavement type than retail centers, and require different workflows for different inspection and maintenance needs.
- Supporting the full range of our customers’ reporting needs. Custom reports allow many more departments to take advantage of a Zeitview inspection report and collaborate across teams. For example, companies can configure reports to support project planning and prioritization, and to improve communication and streamline project handoffs between engineers, project managers, and builders. Then, they can be used for internal reporting.
- Creating marketing and sales collateral. Roofing sales teams can use the roof report, without anomalies and recommendations, to show their own prospects the roof report and then make their own recommendations.
Custom reports allow every customer to create consistently useful and understandable reports for their stakeholders. You can also include specific information not included in a Zeitview inspection, such as company-specific terms and conditions or links to external documents.
We also wanted to create an easy, time-saving experience, so we enabled users to drag and drop fields in order to quickly rearrange a report. And then you can save it as a template to use for next time. Using our secure share tool allows users to quickly collaborate with the source data. Sharing a link negates attaching giant files to an email.
Zeitview’s report templates are available in every inspection; org admins can use these templates, edit or delete them; site manager and engineer roles can use these templates as a starting point to incorporate images and text for that inspection report, but they cannot edit or update templates.
Here is an example of how a customer can update a cover page for a single inspection report.
Zeitview’s default cover page (L), example of customized cover page
Creating & editing custom report templates in Zeitview Property Insights
Org admins can access and manage their report templates in the Settings tab; all templates are accessible to permitted users within and across inspections.
To get started, navigate to “Report Templates” and click the New Template button on the top right side of the screen (or the “+ Create new template to get started” box).
To simplify the template creation process, Zeitview’s (RGB) inspection report template is selected by default, but you can switch to another template if applicable. This allows you to quickly edit that report template, removing, adding, or rearranging as needed.
Customers can change the report title, cover image, and logo for this template; then move to the ‘Content’ section.
Create a new template
Within the Content section, customers will see the selected template’s content and layout auto populated. Users can add, delete, and rearrange those pages for that report template.
Zeitview’s inspection report template
Customizing report layouts - deleting and rearranging pages
Once users are finished with their template they can save and name it.
Save and name templates
This template will now be seen and stored in the template library. Each template can be edited, duplicated (for new templates), or deleted.
Using templates to create custom reports in Zeitview Property Insights
Within any inspection in Property Insights, customers can access Zeitview’s and their report templates when customizing reports. Templates can be used as a starting point to customize a report or they can be simply exported as is.
Accessing templates from ‘Select report template’ dropdown
After a template is selected, the report title, cover image, logo, and content layout will be automatically updated. For example, the Zeitview template “Inspection Report” will provide Zeitivew’s default cover page and report content.
The content will represent the number of property areas within that inspection, e.g., if there are three property areas in that inspection, users will see an Overview and Anomaly Details for each property area.
Template has been selected, and report content is auto populated
The pages housed in this template can be removed or rearranged to accommodate that inspection's needs.
Content pages can rearranged as needed
Adding custom pages to report templates
To incorporate custom pages into existing templates, select an existing report template. Within that template’s ‘Content’, choose the ‘Custom Pages’ tab under the ‘Select a page template’ header. There will be three custom page templates: Row, Grid, and Text.
Content - Custom pages
Click the + button (overlaid on that page) to add it. Users will be presented with an editable version of that page.
Custom page template - Grid
When incorporating the Grid and Row pages to report templates customers can add text, but the images need to be added when using the template for an inspection report. The text page allows customers to generate formatted text-only pages.
Custom page template - Text
Quickly export existing templates
The ‘Reports’ menu now stores report templates for quick export. If these templates have custom pages–grid, row, or text–users will be directed to edit this report in the custom report UI.
Reports - Templates housed under the custom reports section
Using custom pages and flagged images within inspection reports
Before entering the custom report UI users will flag images they want in that report, specifically for the row and grid custom pages. To flag images, hover over an image within the Deliverables tab. Users will see two options: flagging an image or downloading it.
Flagging images
Flagged images will be added to the ‘Flagged Media’ folder to use in the row, grid custom pages.
Deliverables tab - ‘Flagged Media’ folder
Once users are done flagging images, they will enter the custom report UI and select a report template from the Report Templates dropdown list.
Template & Cover - template selection
For Grid and Row custom pages, users will need to finalize text, if applicable, and add images from that inspection. To select images click the + icon.
Adding images to Grid and Row custom page
A modal will open housing Flagged Media. Once the image is selected press save. Do this for each image.
Flagged Media - Importing images to template
Grid and Row custom pages - Added inspection images
Click ‘Preview’ in the top, right hand corner to simulate what this page will look like in the downloaded report.
Preview - Review edits for Row and Grid custom pages
Download reports once all customizations have been completed.
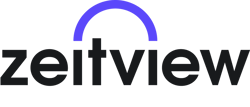
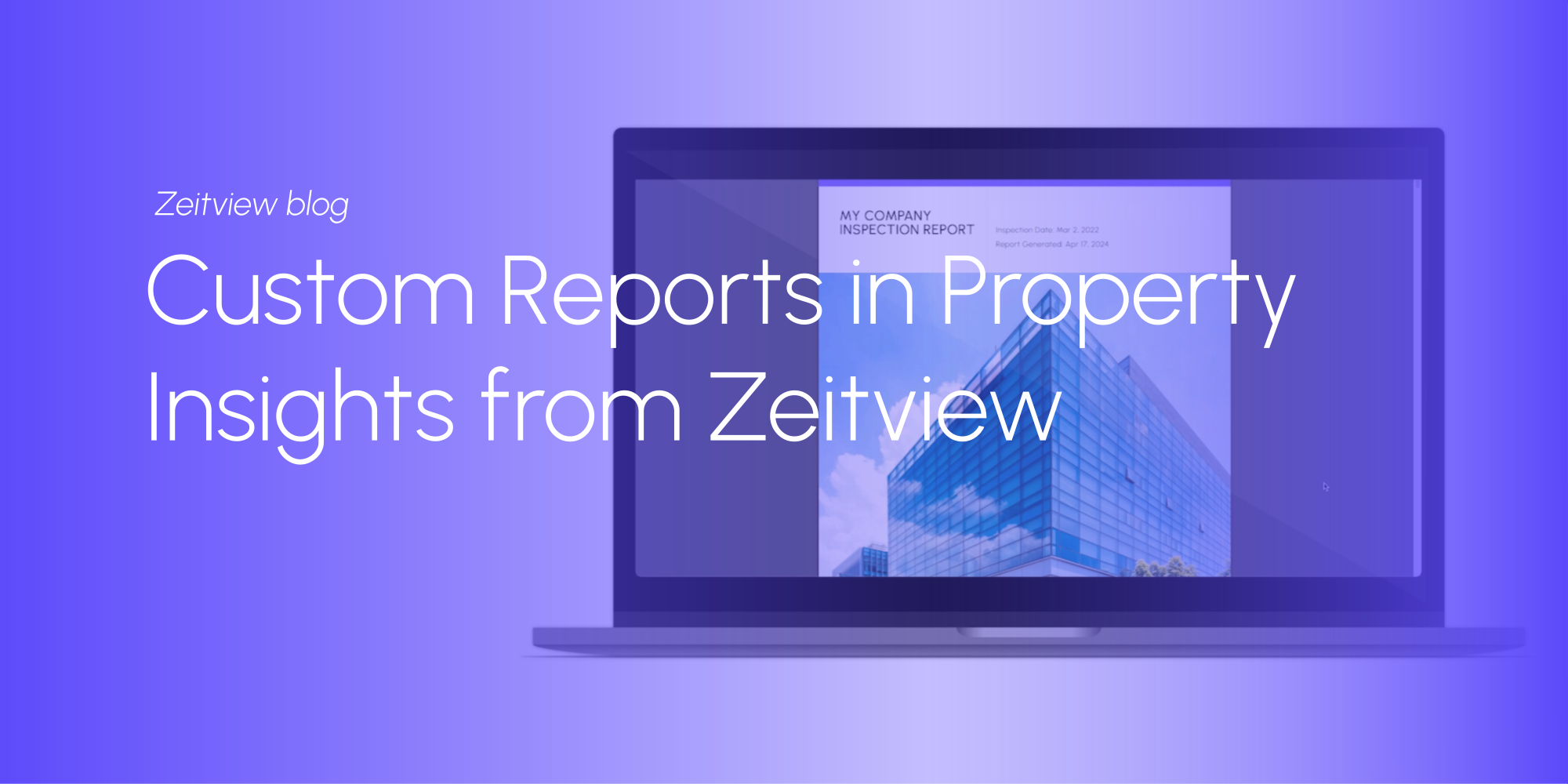



.png?width=360&name=Banner%20Templates%20(4).png)