In order to support the entire property inspection and maintenance workflow for our customers, we have been working on a substantial multi-phase upgrade of Zeitview’s Property Insights platform that will enable estimating repair or replace costs within inspections.
This feature benefits major property owners as well as O&M companies by providing localized labor and material costs associated with the noted property issues. These companies can utilize Zeitview’s cost data points as a baseline for their experts to refine and share with their contractors for bid.
We’ve recently rolled out two feature releases: anomaly annotations and cost application.
Zeitview analysts and customers can now create anomalies on images and orthomosaics (orthos) and with new tools. In addition to the rectangle tool, there are three new annotation tools for delineating anomalies (or creating measurements on the ortho): a freehand tool, a line tool, and a pin tool. The freehand tool can be used to create any polygon shape, and the pin tool allows users to denote a single item or a general area.
Zeitview analysts and customers can also associate costs to inspection issues. Users will employ the annotation tools to initiate--the rectangle, freehand, line, and pin–to initiate.
Creating annotations on orthomosaics
After placing an annotation within the ortho, the drawer (on the right-hand side of the screen) will automatically open with applicable data and options. Ortho-based annotations will include an optional “Name” field, measurement data (if applicable), and the associated property area identifier as well as the option to turn that annotation into an anomaly using the toggle. If the annotation does not contain an anomaly, it will be saved as a measurement (within the Measurement tab); if it does contain an anomaly it will be saved within the Anomalies tab.
Turning annotations into an anomaly will require an anomaly type and severity level to be selected and saved.
Creating annotations on images
For this release all annotations created on an image must include anomaly details. After placing an annotation, the right hand drawer will automatically open with applicable data and options. All image-based annotations will include an optional “Name” field, the associated property area, and anomaly inputs. These annotations will not provide measurement data.
All image-based anomalies will be stored within the Anomalies tab (in the bottom drawer).
Adding cost to ortho-based annotations
To begin, place the annotation within the bounds of the ortho. The annotation drawer will open with the ‘Estimated Costs' tab selected. Within the auto-suggest search field, begin typing a 'job type’ (or what needs to be done to resolve that issue).
For example, if an EPDM roof section needed to be replaced, a user could start typing “EPDM” (or “replace”) to view the available job types. If the search results provide the right job type select it; otherwise, select ‘Add Custom Line Item’ to manually fill in.
Once finished adding jobs to that annotation, save it. All saved cost data will be stored in the bottom drawer, within the ‘Estimated Costs’ tab. Click on any row to view its details.

Adding cost to image-based annotations
To begin, place the annotation over an image. The annotation drawer will open with the ‘Anomaly' tab selected. Select the ‘Estimated Costs’ tab. Within the auto-suggest search field, begin typing a 'job type’ (or what needs to be done to resolve that issue).
For example, if an RTU needs repairing, a user could start typing “heat” or “HVAC” to view available job types. If the search results provide the right job type, select it; otherwise, select ‘Add Custom Line Item’ to manually fill in the details. It’s important to note that any ‘Quantity’ field within image-based costs needs to be reviewed and adjusted accordingly. This is because image-based annotations do not contain measurement data. The provided quantity is a starting point to be adjusted.
Once finished adding jobs, save it. All saved cost data will be stored in the bottom drawer, within the ‘Estimated Costs’ tab.
Viewing estimated costs in PDF reports
There are two estimated costs pages within Zeitview’s default PDF reports: 1) Estimated cost summary and 2) Estimated cost details. The summary version pulls in the total cost associated to each property area; the detailed version pulls in all line items associated to a specific property area.
Users can also customize their report templates with these two options within the customize report UI.
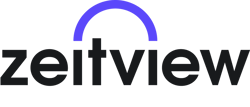




.png?width=360&name=Banner%20Templates%20(4).png)